Dev OS DataNinja Si usas Windows Terminal y tiras mucha linea de comando, en este post vamos a ver cómo hacer que nuestro terminal se vea estupendamente :)
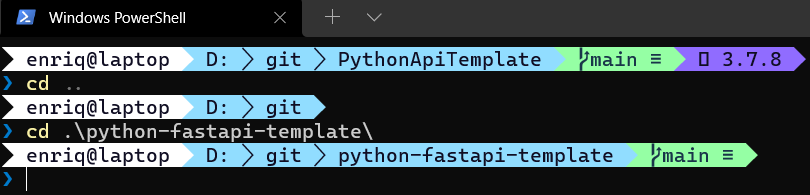
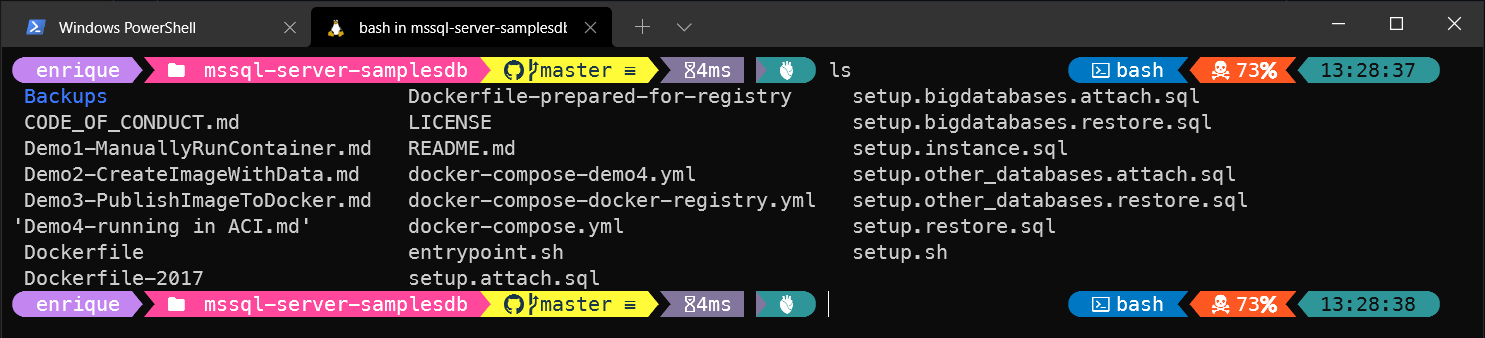
NOTA: Post basado en How to make a pretty prompt in Windows Terminal
1) Instala Windows Terminal
Descargalo de aqui
2) Configuracion PowerShell
Para powershell
Abre una ventana powershell
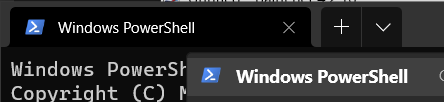
Instala oh-my-posh
winget install JanDeDobbeleer.OhMyPosh
Los temas cuelgan por defecto de esta variable $env:POSH_THEMES_PATH
Activa ejecion de powershell firmados remotamente a nivel usuario
Set-ExecutionPolicy -ExecutionPolicy RemoteSigned -Scope CurrentUser
Edita el fichero de powershell de arranque
Edita el fichero de arranque de powershell que se encuentra en la variable $PROFILE
notepad $PROFILE
añade esta línea oh-my-posh init pwsh | Invoke-Expression
3) Configuracion WSL2
Toca ahora el turno de tu distro favorita. En mi caso uso Ubuntu y la forma de activarlo es:
Instalar oh-my-posh
wget https://github.com/JanDeDobbeleer/oh-my-posh/releases/latest/download/posh-linux-amd64 -O /usr/local/bin/oh-my-posh
chmod +x /usr/local/bin/oh-my-posh
Descargar los temas
mkdir ~/.poshthemes
wget https://github.com/JanDeDobbeleer/oh-my-posh/releases/latest/download/themes.zip -O ~/.poshthemes/themes.zip
unzip ~/.poshthemes/themes.zip -d ~/.poshthemes
chmod u+rw ~/.poshthemes/*.json
rm ~/.poshthemes/themes.zip
Activar el tema
Edita tu fichero ~/.bashrc y añade la siguiente línea:
eval "$(oh-my-posh --init --shell bash --config ~/.poshthemes/jandedobbeleer.omp.json)"
NOTA: Elige tu tema. En la imagen ves el de jandedobbeleer
3) Instala una fuente de texto adecuada
- Descarga Cascadia-Code
- Descarga las Nerd fonts
- Instala CascadiaCodePL.ttf
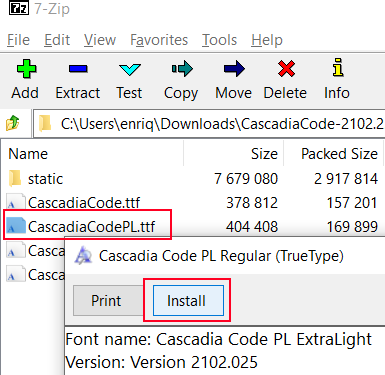
- Instala Meslo LG S Regular Nerd Font Complete Windows Compatible.ttf
- Añade en el fichero Settings.json de Windows Terminal la siguiente propiedad:
"fontFace": "MesloLGS Nerd Font"
De esta forma, por ejemplo la sección de powershell quedaría algo así:
{
// Make changes here to the powershell.exe profile.
"guid": "{61c54bbd-c2c6-5271-96e7-009a87ff44bf}",
"name": "Windows PowerShell",
"commandline": "powershell.exe",
"fontFace": "MesloLGS Nerd Font",
"hidden": false
}
Tambien puedes hacerlo con el nuevo GUI
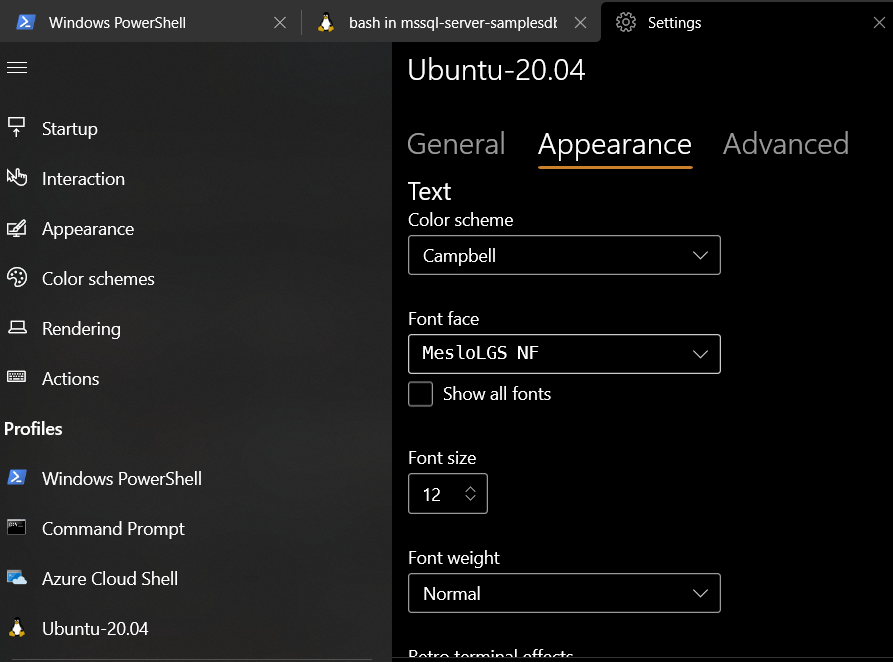
- Añade en tu visual studio code la siguiente configuración tambien
"terminal.integrated.fontFamily": "MesloLGS Nerd Font"
NOTA: Aqui tienes un montón de fuentes que puedes añadir. Solo recuerda utilizar una que tenga soporte para PowerLine Glyphs
En este punto, ya deberias ver algo así:
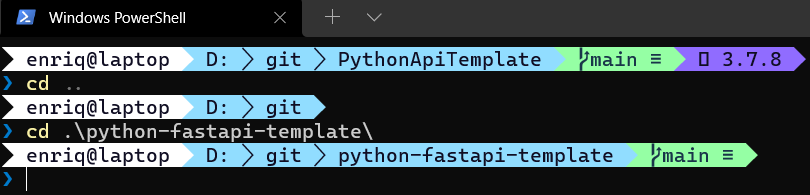
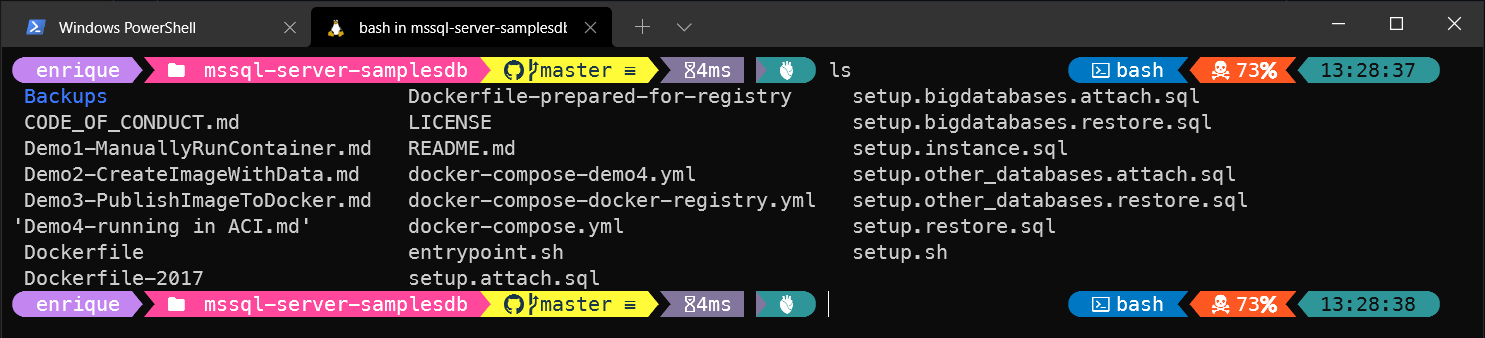
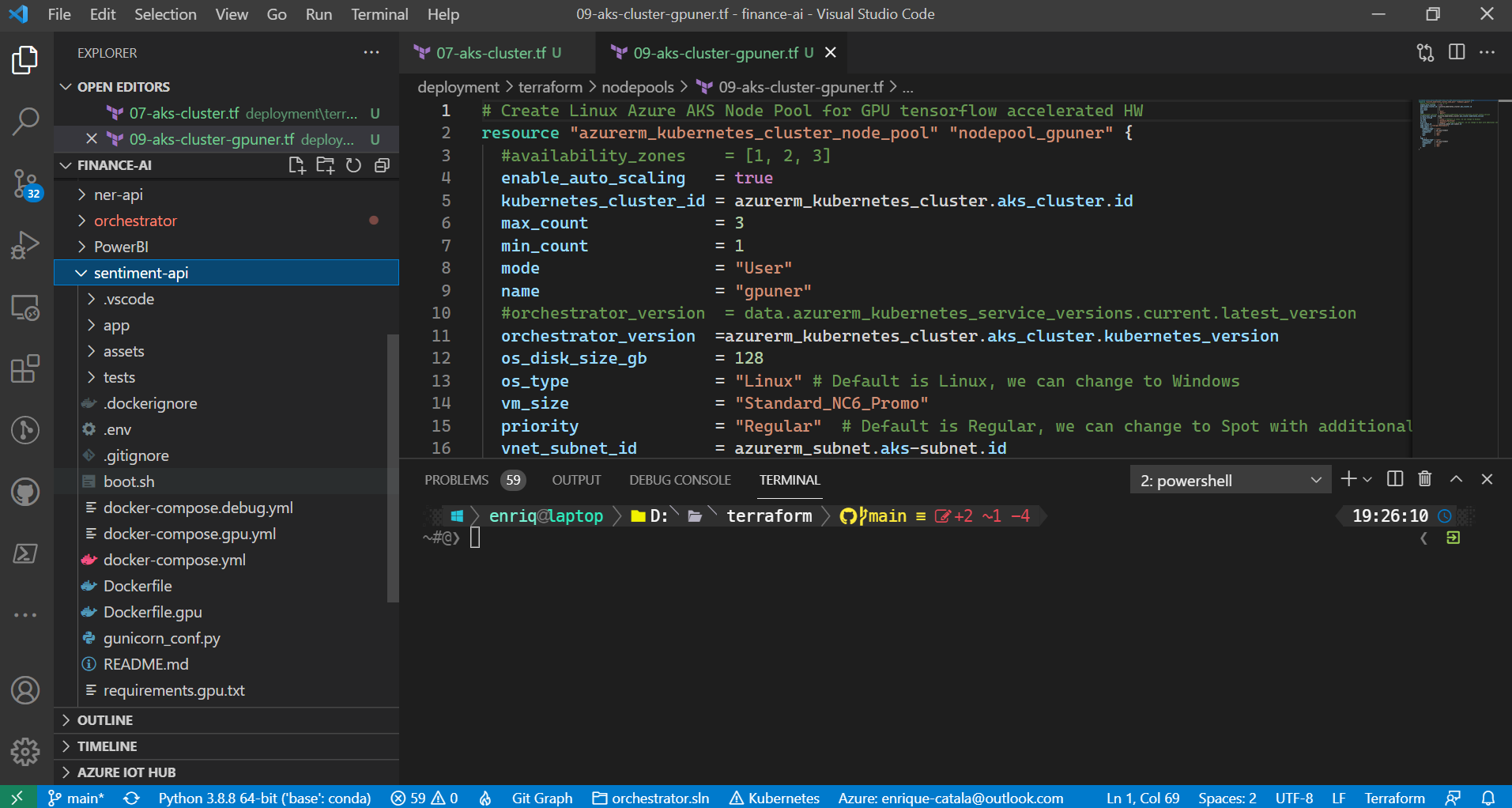
Mi configuración
La configuración que estoy utilizando yo es:
- Fuente “MesloLGS NF”
- Tema personalizado que puedes encontrar como json aqui
- basado en el tema “slim”
eval “$(oh-my-posh –init –shell bash –config ~/.poshthemes/oh-my-posh-v3-v2.json)”





